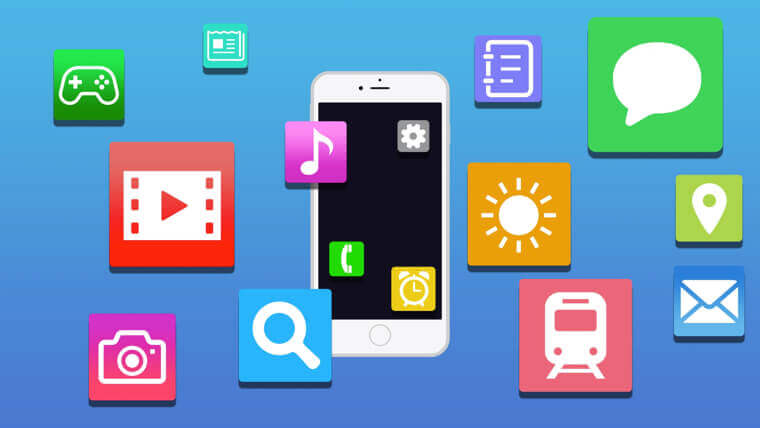スマートフォンやパソコンでゲームを楽しんでいる画面を録画して残したいと思ったことはありませんか。
スクリーンショットは日常的に行うことが多いけれど、画面録画をする方法はよく知らないという人も多いのではないでしょうか。
スマートフォンやパソコンで画面録画をする方法を紹介します。いろいろな方法がある中でも一番簡単に行える方法を選んでみました。
iPhoneの画面録画の方法

iPhoneの場合は、iOS11以上であれば、専用のアプリを使わずに画面録画を行えるようになります。
コントロールセンターの設定を変更することで、簡単に画面の録画ができますので、下記の手順を試してみてください。
① 設定画面からコントロールセンターを開く
② コントロールをカスタマイズを開く
③ 画面収録の横の+をタップする
④ iPhoneの画面を下から上にスワイプして、コントロールセンターに画面収録のアイコンが表示されていることを確認する
⑤ 録画したい画面を開き、再度画面をスワイプし画面収録のアイコンをタップする
⑥ 録画スタートのカウントダウンの間にコントロールセンターの表示を閉じる
⑦ これだけでスマホ内部の音声は自動で取り込まれる。内部音声をオフにしたい場合はマナーモードにする
⑧ 外部の音声も取り込みたい場合、画面収録の録画ボタンを長押しすることで、マイクオーディオのオンオフの切り替えができます。
※画面録画中はステータスバーが赤く表示される
⑨録画を停止する場合、赤くなっているステータスバーをタップすると画面収録の停止を行うためのメニューが表示されるので、停止をタップします。
Androidの画面録画の方法

Androidの場合は、画面録画をするためには、基本的にアプリをダウンロードして行います。
その中でも一番使いやすいと言われている「AZスクリーンレコーダー」を紹介します。
① アプリをインストールする
② 画面上に録画ボタン、設定ボタン、保存フォルダボタン、アプリ終了ボタンがあることを確認する
③ 録画ボタンを押し、今すぐ開始をタップするとカウントダウンが始まり録画を開始します。
④ カウントダウンの間に録画したい画面を表示するようにします。
⑤ 録画の停止や一時停止は、ステータスバーをタップし、メニューを選択します。
⑥ 録画中に文字を入れることも可能です。(有料版のみ)
※Androidの仕様上、外部音声まで取り込んでしまいます。
Macの画面録画の方法

Macの画面録画の方法はとても簡単です。OS Xに標準搭載されている「QuickTime」を使うととても簡単な操作で画面収録を行えます。
① QuickTimeを立ち上げる
② メニューからファイルを選び、新規画面収録を選択する。
③ 画面収録というウィンドウが表示され、赤い部分をクリックする。
④ デスクトップ上にクリックすると収録される旨のメッセージが表示されたら、その部分をクリックすると録画がスタートします。
⑤ 録画停止は画面上部のバーに表示されている停止ボタンをクリックします。
⑥ 音声の収録も行いたい場合は、QuickTimeの画面収録というウィンドウが表示されているときに、三角アイコンをクリックしマイクの設定を変更します。
Windowsの画面録画の方法

Windows10では、とても簡単に画面録画を行えるようになっています。
下記の手順で進めてみてください。
① スタート画面のWindowsのマークをクリックし、設定を選びます。
② ゲームを選択し、ゲームバーをオンにする。
③ キーボードのショートカットの欄に「記録の開始/停止」という項目があり、「Win」+「Alt」+「R」と書いてあるのでそれに従うと、録画を開始します。
④ マイクの録音のオンオフの切り替えは、「Win」+「Alt」+「M」で行えます。
スクリーンショットなど他にもキーボードのショートカットで簡単に行えるので、Windows10を使っている場合は、一度設定のゲームからゲームバーを見て確認をしておくとよいでしょう。
ゲーム用の機能にはなっていますが、ほとんどのソフトで動作し、動画の撮影ができます。
おわりに
今回は、画面の録画方法についてお話ししてきましたが、いかがでしたか?
どの方法も、意外と簡単にできますので、ぜひ利用してみてくださいね。